Rewiring cell clusters via drag and drop
Abstract
We will go deeper into cell cluster editing and get familiar with convenient mass editing functions via drag and drop using a two-layer selection logic. It is shown how to create new connections and dissolve existing ones just by moving the cells around. The editing takes place in the visual editor, which displays the cell cluster as graphs.
What you will see
1. Moving and reconnecting single entities
We create a new simulation and add a hexagon with 10 layers (from its center). Then we zoom in to 32x so that the visual editor opens automatically. After adding a collection, all contained cells and particles are selected, as you can see in the information widget in the upper left corner. We first resolve the selection by clicking somewhere on the empty space and should see the following:
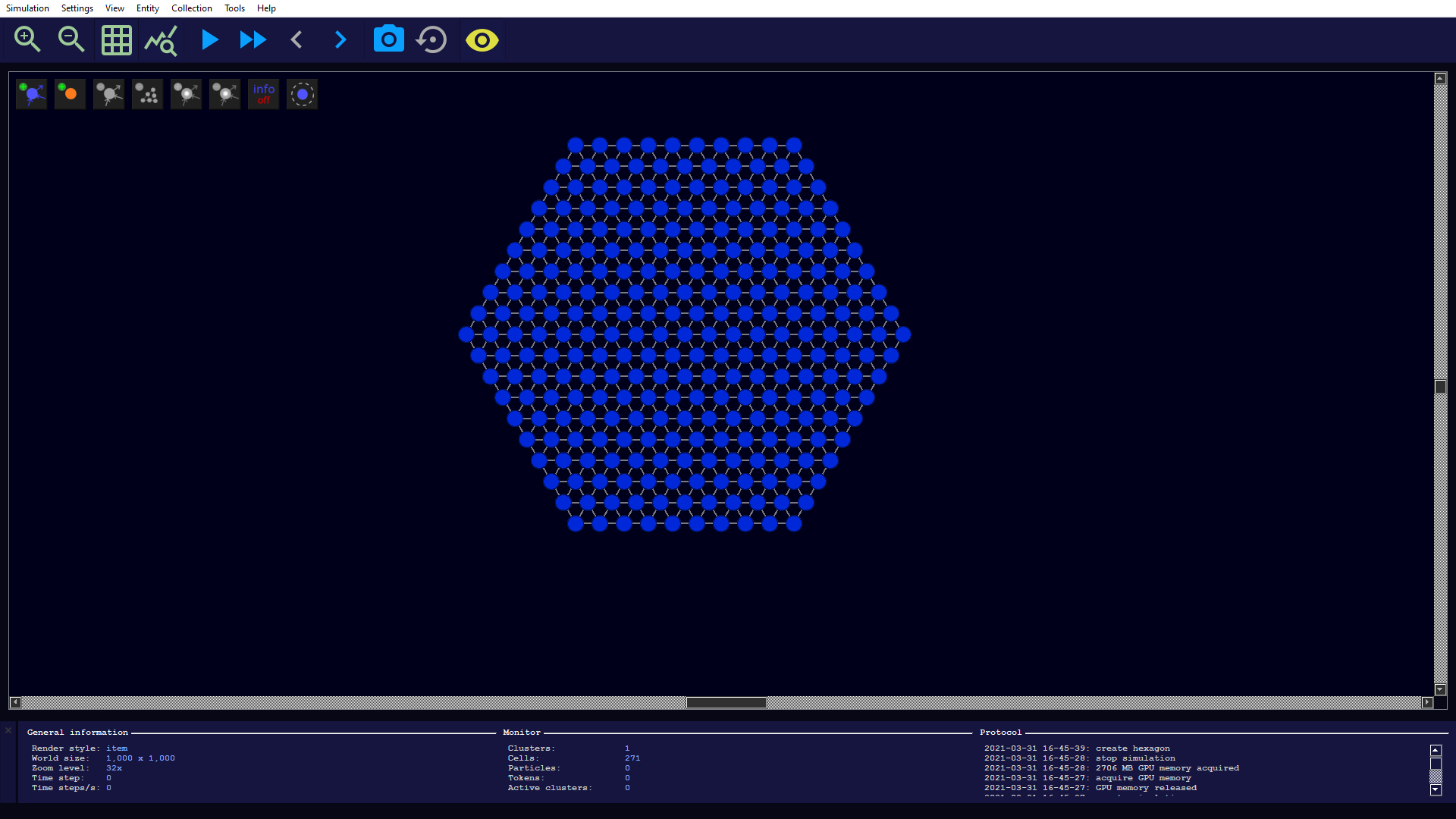
You can now move individual cells with the mouse using drag and drop. The editor is characterized by a high degree of responsiveness, e.g. the connections to the neighboring cells are recalculated and displayed during the movement. A new connection to a surrounding cell is created when these 3 conditions are met:
- The distance to the surrounding cell is not more than the value set in the simulation parameter cell properties → max distance.
- The cell is able to make new connections, i.e. the number of current connections is smaller than the simulation parameter cell properties → max bonds.
- The surrounding cell is able to make new connections.
On the other hand, connections are broken when the distance to the other cell exceeds cell properties → max distance.
For the sake of completeness, it should be mentioned here that energy particles can also be moved in the same way.
2. Two-level selection for mass editing
It is also possible to move an arbitrary set of cells and energy particles if they have been selected beforehand. We click on an empty space and keep the left mouse button pressed. We then draw a rectangle with the mouse movement in which our selected objects are located.
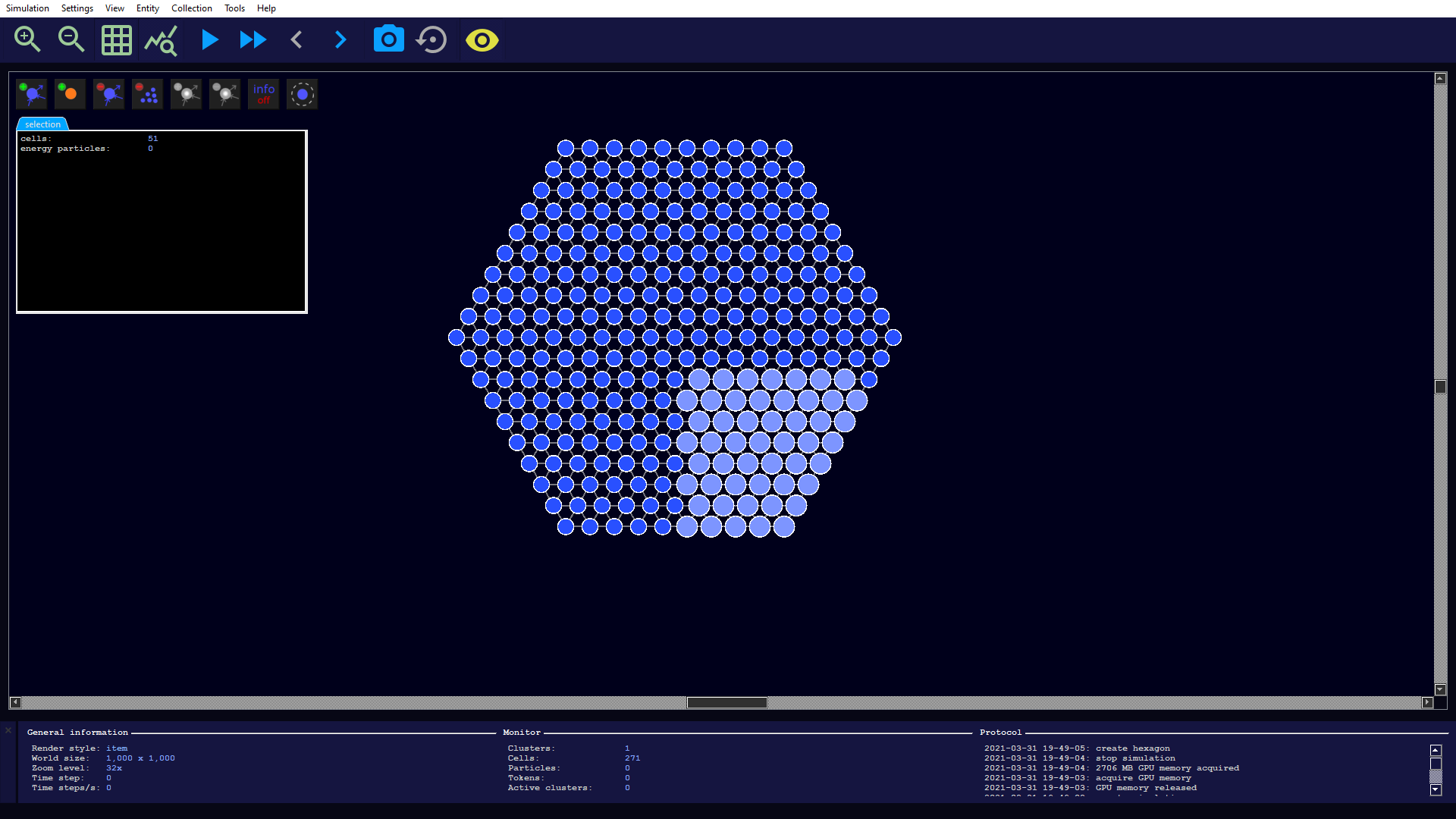
A two-layer selection takes place:
- The first selection layer contains the cells and energy particles that were within the selection rectangle.
- The second selection layer additionally contains the cells of all cell clusters where at least one cell was selected in the first layer.
In our example, the directly selected cells are in the first and the complete hexagon is in the second selection layer. This is also highlighted in color: The cells selected on the first layer are particularly bright, while the cells selected on the second layer are only slightly lightened.
3. Moving the first selection layer
We can now move the selection from the first layer. For this purpose we click on one of these cells and move the mouse pointer with the left mouse button pressed. The logic to reconnect the cells is now performed for each of the selected cells during the movement. It may happen that connections to other cell clusters are made in the meantime. This in turn implies that the selection on the second level changes at the same time.
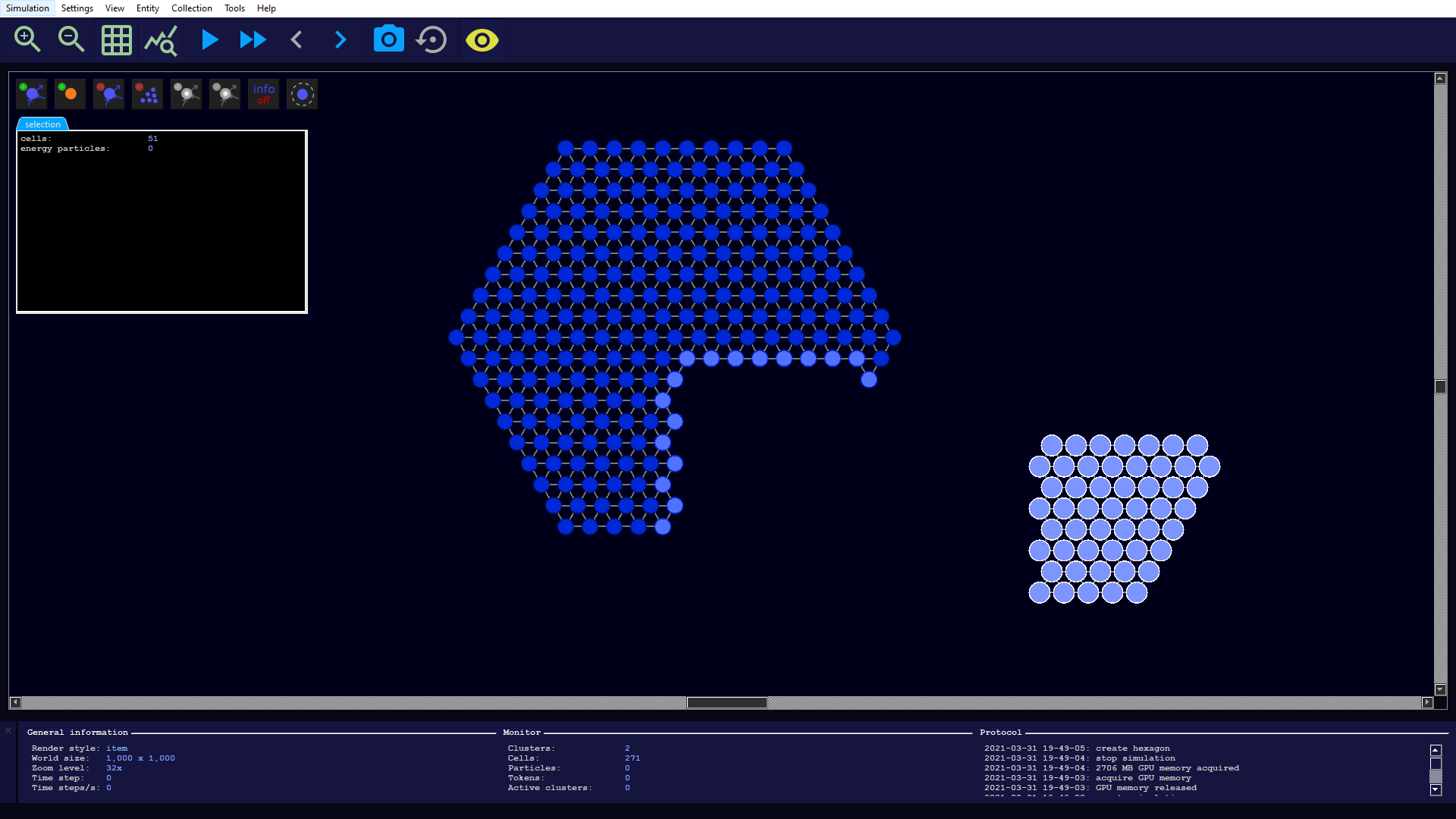
We can try the same procedure again by selecting a different section of the hexagon and moving it around. It is noticeable that the cells at the separation zones have a lighter color. This is because these cells have lost connections and are therefore able to make new connections with other cells.
4. Moving and rotating the second selection layer
Finally, let us see how we can move and even rotate the second selection layer. To proceed, we again make an arbitrary selection but then press the right mouse button instead of the left on one of its cell. We keep the button pressed as before and can now move the complete cell cluster. In this mode, no reconnection of cells takes place, since the clusters are to be preserved here.
If, on the other hand, we keep the left and right mouse buttons pressed and move the mouse pointer up or down, the selection of the second layer will be rotated. The rotation takes place around the center of mass of the selection.

It should be noted here that it is also possible to move a single cell cluster directly with the right mouse button pressed without prior selection.
Created with the Personal Edition of HelpNDoc: Full-featured multi-format Help generator